How To Create A Company Letterhead In Word
Here, we demonstrate how to properly create a letterhead template. With this method, when you go to the second page, whether because you kept typing and an automatic page break occurs, or because you manually insert a page break or next-page section break, your second page doesn't have to contain your logo.
We demonstrate how to properly place names of partners or principles in the left- or right-hand columns, and how to make the different margin settings that such a layout requires. Click here to go right to that special layout.
Step 1. Lay Out the First Page
Create a new, blank document. Hit your Enter key a few times, then type:
=rand()
and hit Enter. This provides some sample text. Hit Ctrl+Enter to insert a page break.
From the menu, choose File Page Setup. Click the Layout tab, and check the Different First Page checkbox, as shown in the figure below.
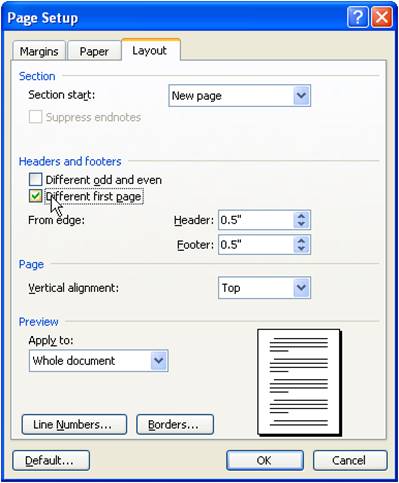
Now, hit Ctrl+Home to get back to the top of the document. Place your logo and other components, as desired, into the header. Access the header by choosing View Header and Footer from the menu.
Generally, letterhead components consist of:
-
Logo
-
Street address (and mailing address, if different)
-
Website address
-
Email address
-
Telephone numbers and fax numbers
Tip. Whenever possible, place your logo in-line with text. This helps to keep it in place, regardless of your layout. If you want your logo on the left and other components on the right, insert a two-column table.
Tip. Generally, the first-page of a letter does not have page numbering; but you may want to insert page numbering in the second-page footer.
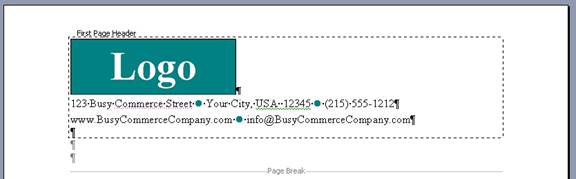
Tip. Note how the First Page Header says 'First Page Header' right at the top. The Second Page Header will simply say 'Header'.
Tip. If you want to break up your address lines, you can use Insert Symbol from Word's menu and choose Wingdings as the font. There are all kinds of symbols from which you can choose. Above, we chose a symbol that looks like a simple bullet and colored it to match our logo color. These separations make your information easier to read.
Step 2. Lay Out the Second Page
Use the Show Next button on the Header and Footer toolbar to go to the Second Page Header.

Place the components you'd like to appear on second and subsequent pages of your correspondence into the header, such as a smaller version of your logo.

-
Hit the Switch Between Header and Footer button on the Header and Footer toolbar to get to the second page footer.

Insert any components you'd like; usually just a page number. The best method for inserting page numbers is by using the Insert Page Number button on the Header and Footer toolbar.

- -
-
Step 3. Close Up and Save
Now, just close the Header and Footer toolbar and delete the page break and the sample text you inserted.
Hit File Save as, and choose Document Template from the Files of Type box.
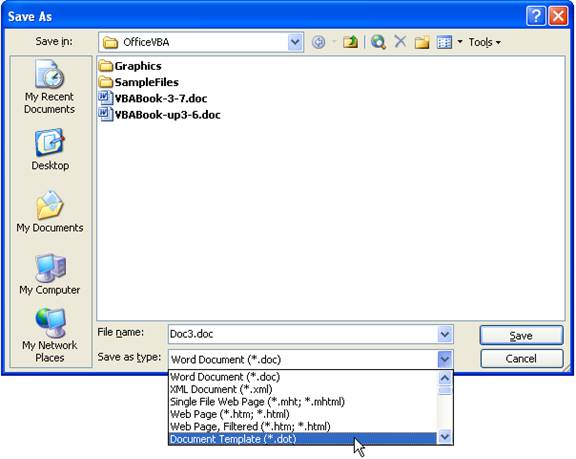
Change the name of your template to something meaningful, such as Letterhead, and hit Save. All done!
How To Create A Company Letterhead In Word
Source: https://www.officearticles.com/word/create_a_letterhead_template_in_microsoft_word.htm
Posted by: richardswhishour.blogspot.com

0 Response to "How To Create A Company Letterhead In Word"
Post a Comment