How To Create A Game On Google Slides
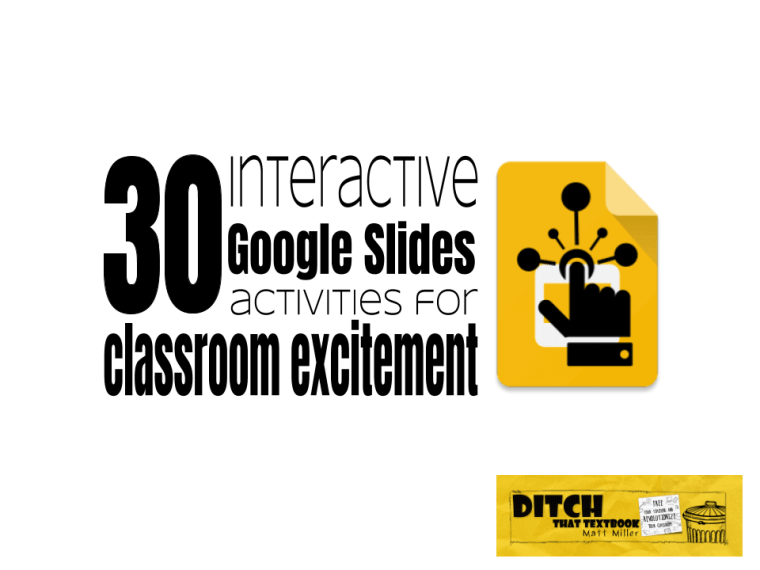
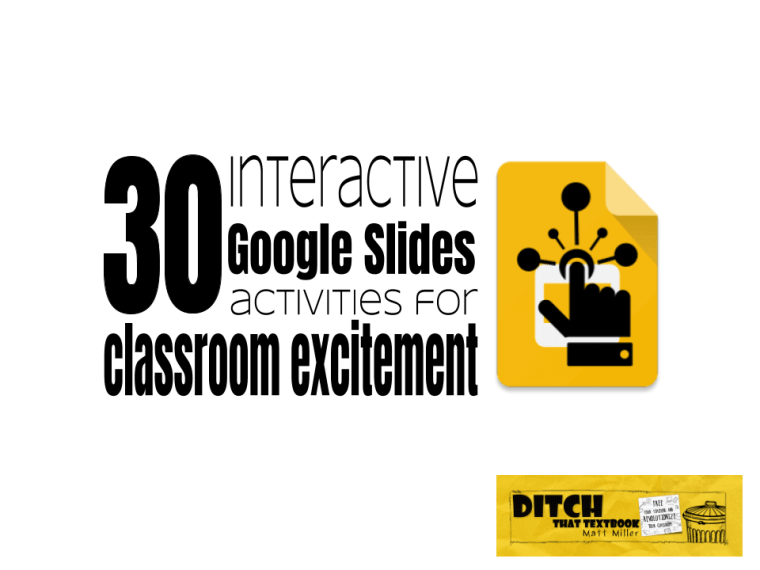
Google Slides isn't just for delivering presentations to an audience. Here are 30 activities that bring interactive learning to students.
So often, people think of presentation slides as just that: a visual aid for delivering a presentation in front of an audience.
But these slide apps (like Google Slides and PowerPoint in Office 365) really are powerful tools for delivering interactive user experiences. They can also create visually stimulating products to deliver a message and valuable content.
By thinking outside the box with Google Slides, PowerPoint, and other similar tools, teachers can create unique learning experiences for students. Or students can create them to share with other students.
We originally curated 8 interactive Google Slides activities in this post but have found so many amazing ideas since then we knew we need to update!
Below you will find our original 8 ideas plus 22 (yes 22!) brilliant ideas contributed by the Ditch That Textbook community on Twitter in a recent #Ditchbook chat.
Here are 30 interactive Google Slides activities that use the unique features of online slide apps to create engaging learning experiences:
1. Create a PDF ebook
PDF files are about as universal as it gets. You can open them on almost any Internet-ready device. They're read-only, so publishing a PDF is a good way to distribute information to be consumed by reading. Google Slides is a great, simple PDF ebook creation tool. Create a slide presentation, change it to the dimensions you prefer, add content and finalize by going to File > Download as ... > PDF Document.
I created a PDF ebook to help you create PDF ebooks. (I hope that's not as ridiculous as it looked as I typed it.) Click here to check out a post all about it. Or, take a look at the original Google Slides file where I created it. (Feel free to make a copy by going to File > Make a copy ... but please don't click "Share" and ask for edit access.)
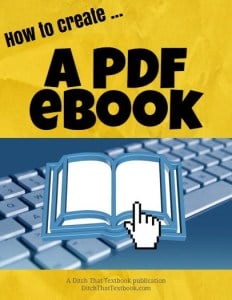
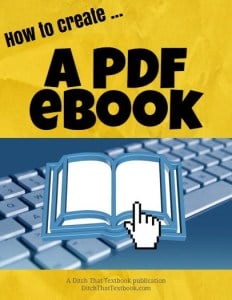
ANOTHER FREE EBOOK -- I wrote an ebook called "101 Practical Ways to Ditch That Textbook" as a gift to my readers. I created it using Google Slides, just like the ebooks I describe above. "101 Practical Ways" is a huge compilation of tools and tips, backed up with screenshots, icons, links and more. Click here if you'd like to get it!
2. Create an interactive "slide deck book".
This idea is inspired by Matt Macfarlane, a middle school history teacher from California. In true "Ditch That Textbook" fashion, he has turned from traditional textbooks to creating his own. He finds engaging content on the web and collects it in his "slide deck books." His students access them online and can click links to get more information. He gives students an "anyone with link can view" link so they're read-only.
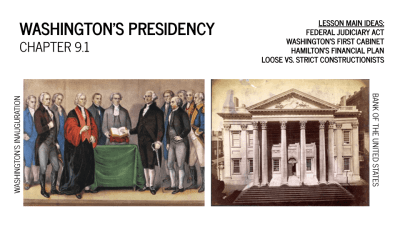
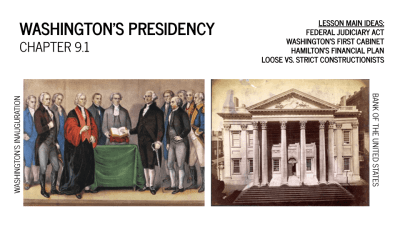
3. Play a "Jeopardy!" game.
Jeopardy on a PowerPoint presentation has been a staple in many classes. It's also possible to create via Google Slides. Eric Curts, a Google Certified Innovator, created this template that you can copy into your own Google Drive to customize with your own questions and answers. Keep track of the score on a whiteboard/chalkboard, on paper or through some other means.
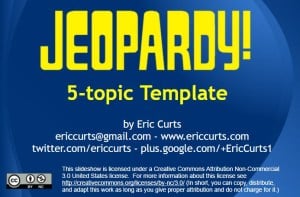
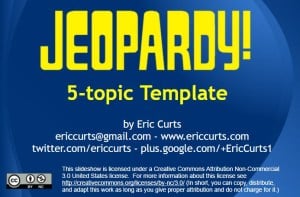
(Note: When a question is answered, it doesn't disappear from the board. You might want to display the game on a whiteboard instead of a projector screen. When a question is selected, draw an X through it with a dry erase marker.)
4. Create another game-show-style review game.
Google Slides can be used to create lots of different games. I used Google Slides in this file to create a "Who Wants to Be a Millionaire?" game. It was a simple one that can be played just by clicking through the slides. To create more complex games, you can create links to different slides in the presentation. (That's how the Jeopardy! game was created.)
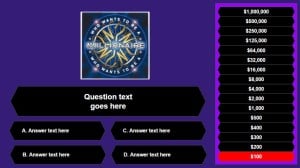
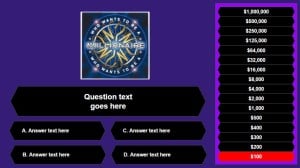
5. Animate a concept.
Creating a stop-motion animation can be done relatively easily in Google Slides. This gives students the ability to animate and turn abstract ideas into tangible, engaging visuals. Create the first slide of the animation. Then make a duplicate of that slide. Make some small changes and then duplicate that most recent slide. Continue to make changes and duplicate until the animation is complete. Here is a link to a great stop motion science example (pictured below) showing how an electrical impulse in the body gets a muscle to contract, created by a student in Chris Baker's science class.
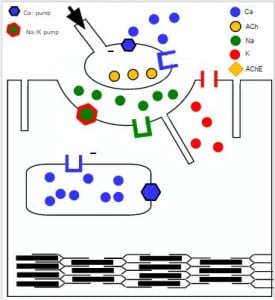
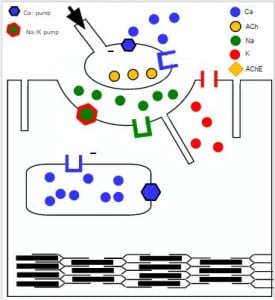
6. Create an "online course".
In a traditional online course, students can jump from section to section at will and progress through the pages of that chapter. There may be assessments to take as well. You can create that same experience in Google Slides. Create a slide presentation with sections of slides for each module in the course. The first slide can have links to the different modules of the course. You can even create questions on the slides for self-assessment or a link to a Google Forms quiz for a more formal assessment. See an example of an "online course" template here. (Make sure you click the "present" button if you want to "take" the course.")
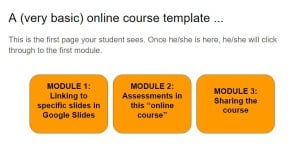
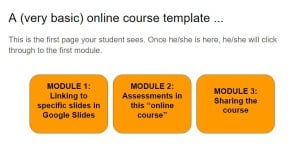
7. Assess with self-grading quizzes.
Self-grading quizzes give students immediate feedback. They also let students practice as much as they'd like without depending on the teacher. You can create self-paced assessments that provide answer feedback with Google Slides. For each standard four-question multiple-choice question, you'll need five slides:
- A question slide
- A feedback slide for answer A
- A feedback slide for answer B
- A feedback slide for answer C
- A feedback slide for answer D
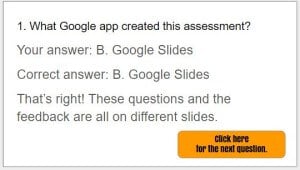
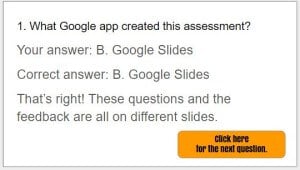
On the question slide, for each possible answer, create a link to the feedback slide. Then, on each feedback slide, create a link to go on to the next question.
Want to see an example? Click here to see my quick one-question self-grading quiz.
8. Write a Choose Your Own Adventure story.
As a child, I loved these books, where your decisions affected the outcome for the character in the story. Google Slides lets you create similar experiences. They can be stories where the student can choose the path for the character. Students can create them, or teachers can create them for students. They can even be tied to any kind of class content. Tie the choices to answers for a question. (i.e. The character goes left if the student thinks the answer is 4.4 and goes right if the student thinks the answer is 7.2.)
I created a quick example of an impromptu, decide-on-a-whim vacation trip story where you decide for the main character. Click here to see that file (and feel free to make a copy and change the text for yourself!).
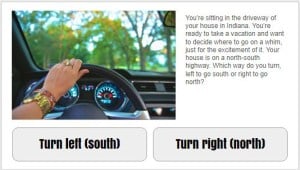
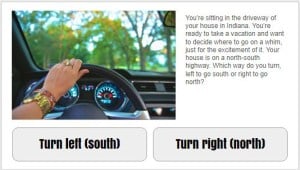
Here's another example, created by a student of Mandi Tolen's. Mandi's students tied storytelling to math problems using Google Forms. The same concept could easily be applied to a Google Slide presentation.
Get the tools, the practical ideas, and the inspiration to transform the way you use technology in the classroom!
- Lesson ideas and downloadable templates
- A companion webpage full of FREE resources (click here to access NOW)
- Brand new PIRATE engagement hooks
- Encouragement and motivation to start

Interactive Google Slides activities shared by the #Ditchbook community!
9. Create a narrated storybook.
Resource: Google Slides for Student Created Storybooks by Eric Curts
10. Play #QRBreakIn.
Resource: Google Slides sticky note brainstorming: Powerful planning
12. Student interactive Google Slides lab report.
Resource: Parallel & Perpendicular Memory Game with Google Slides by Mandi Tolen
14. Find or create novel HyperDocs.
16. Make interactive Google Slides games.
A2 I've used slides lately to:
— Julie P. Jones, PhD (@JuliePJones) September 27, 2019
- make interactive games
- flashcards of facts (thanks to the slide randomizer tool idea I heard this week on the #gttribe podcast)
- introduce the concept of #hyperdocs for interactive lessons #ditchbook
17. Student reflections newsletter.
Resource: Student Reflection Newsletter by Stephanie Howell
18. Create #Booksnaps of current reading.
19. Have fun with magnetic poetry.
A2: Do I have to pick just one? I guess my favorite use would have to be either magnetic poetry or Caption That. Helps get the creative juices flowing! #ditchbook #shakeuplearning
— Angie Smith (@smittygetstechy) September 27, 2019
A2: So many ways to use Slides with students! A few of my favorites are for posters, linking between slides, and designing various other projects! Then, of course, all done with collaboration! #ditchbook
— Evan Mosier (@emosier3) September 27, 2019
A2 I live to give them thinking questions where we can collaborate to get an answer, I love creating differentiated lessons and allowing students to work on what they need. I LOVE creating comic books and putting them in iBooks #ditchbook
— Mandi Tolen (@MandiTolenEDU) September 27, 2019
Resource: How to Create Digital Interactive Notebooks in Google Slides
Have you (or your students) ever used slide tools to do more than give presentations in front of an audience? How? Which of these are your most likely to use?
Are you looking for quality, meaningful professional learning that both equips and inspires teachers?

Matt provides in-person and virtual keynotes, workshops and breakout sessions that equip, inspire and encourage teachers to create change in their classrooms. Teachers leave with loads of resources. They participate. They laugh. They see tech use and teaching in a new light. Click the link below to contact us and learn how you can bring Matt to your school or district!
How To Create A Game On Google Slides
Source: https://ditchthattextbook.com/8-interactive-google-slides-activities-for-classroom-excitement/
Posted by: richardswhishour.blogspot.com

0 Response to "How To Create A Game On Google Slides"
Post a Comment